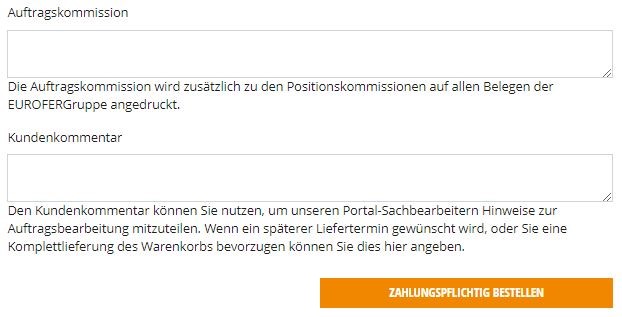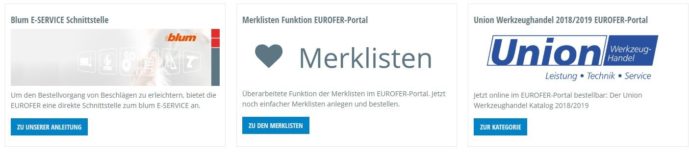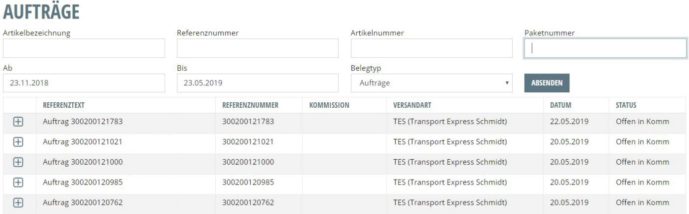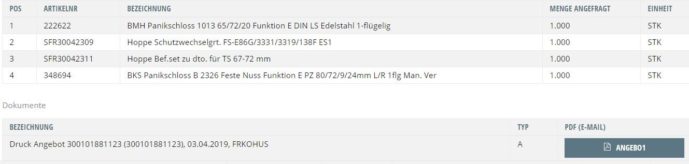1. Wie ist die Produktseite aufgebaut?
2. Wie ist der Ablauf des Bestellvorganges?
3. Wie logge ich mich ein? Mit und ohne Kundenkonto.
4. Welche Funktionen hat mein Kundenkonto?
1. Wie ist die Produktseite aufgebaut?
Produktseite
Durch einen Klick auf das entsprechende Produkt landen Sie auf der Produktansicht.
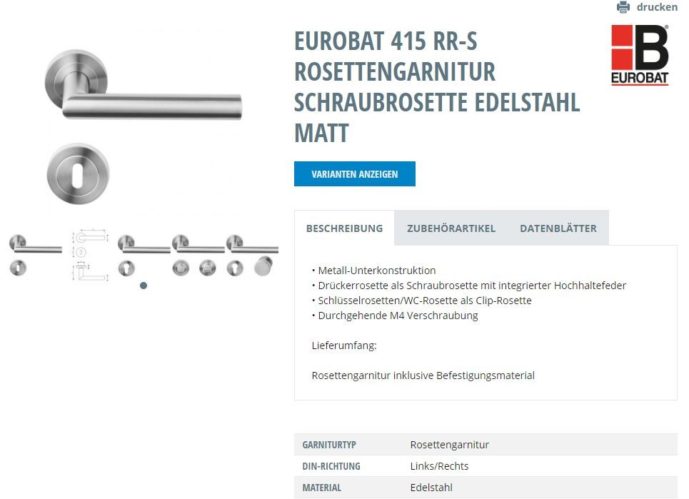
Hier stehen Ihnen im oberen Teil folgende Informationen zur Verfügung:
- Artikelbilder und technische Zeichnungen
- Durch einen Klick auf das entsprechende Bild wird die Ansicht vergrößert
- Beschreibung des Produktes
- Hier wird auch der Lieferumfang der Artikel angegeben
- Zubehörartikel
- Manuell gepflegte Zubehörartikel zu dem Produkt
- Kunden kauften auch
- Automatisch generierte Liste von Produkten, die Kunden oft zusammen mit dem Produkt erworben haben
- Datenblätter als PDF Dateien
- Technische Datenblätter
- Sicherheitsdatenblätter
- Gleiche Artikelmerkmale
- Merkmale der enthaltenen Artikel, die gleich sind, werden im oberen Bereich angezeigt
Durch den Button „Varianten Anzeigen“ springen Sie zu der Artikeltabelle des Produktes.
![]()
Durch den „Drucken“ Button wird eine druckfähige PDF Datei erzeugt.
![]()
Durch einen Klick auf das eingeblendete Markenlogo landen Sie auf der entsprechenden Markenseite, auf der alle Artikel des Herstellers zu finden sind.

Produkttabelle
Wenn ein Produkte mehrere Varianten enthält, erscheinen die Artikel in einer Produkttabelle.
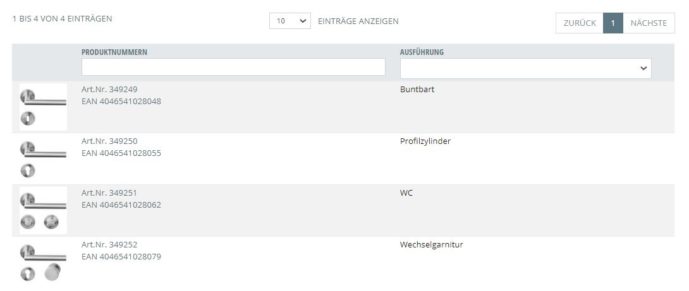
- Einzelbilder
- Wenn Einzelbilder an dem Artikel gepflegt sind, werden diese links in der Tabelle angezeigt
- Durch einen Klick auf das Bild springt man auf die Ansicht des einzelnen Artikels
- Produktnnummern
- In der Spalte Produktnummern werden angezeigt:
- Die EUROFER-Artikelnummer
- Die EAN-Nummer
- Zusätzlich ist es möglich, im Spaltenkopf nach einer bestimmten Nummer zu suchen
- Anschließend folgen die Artikelmerkmale, die zur Unterscheidung der Artikel dienen
- Im Kopf des entsprechenden Merkmals kann die Tabelle immer auf ein entsprechendes Merkmal gefiltert werden
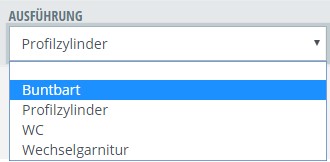
- Auf die Vergleichsliste setzen

-
- Durch den angezeigten Button können Sie einen Artikel auf die Vergleichsliste setzen
- In der Vergleichsliste können 2 oder mehr Artikel direkt anhand Ihrer Beschreibung und Merkmale verglichen werden
- Zu der Vergleichsliste gelangen Sie über „Mein Konto“ oder über die Meldung nach dem Hinzufügen eines Artikels
-
- Auf die Merkliste setzen

- Durch den angezeigten Button können Sie einen Artikel auf die Merkliste setzen
- Nach dem Drücken des Buttons öffnet sich ein Dialog, wo Sie folgende Möglichkeiten haben
- Eine bereits angelegte Merkliste auszuwählen, zu dem der Artikel hinzugefügt werden soll
- Eine neue Merkliste anlegen und den Artikel auf die neue Merkliste hinzufügen
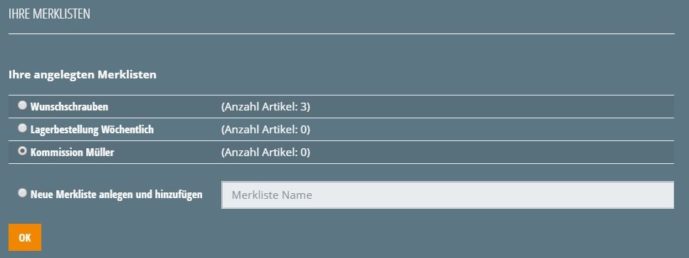
- Preis und Bestände
- In der Spalte „Preis“ finden Sie Ihren kundenspezifischen Nettopreis sowie den aktuellen Bestand (ACHTUNG: Sie müssen eingeloggt sein)
- Der Preis sowie der Bestand werden „Live“ aus unserem Warenwirtschaftssystem abgefragt
- Bei dem angezeigten Preis kann es sich um 100er Preise oder 1er Preise handeln, je nach Produkt. Diese Info wird Ihnen unter dem Preis angezeigt: „Preis pro …. STK“, außerdem erkennen Sie an „STK“ oder „PA“ ob es sich um Paar oder Stück bei diesem handelt, wenn dies nicht aus dem Artikeltext erkenntlich sein sollte
- Sollte an dem Artikel eine Verkaufseinheit gepflegt sein, wird diese angezeigt: „VE = 1.000,00“. Sollte ein Artikel nur in der Verkaufseinheit verkauft werden, rundet der Warenkorb immer auf die Verkaufseinheit auf, wenn ein niedrigerer Wert eingegeben wurde
- Wenn in einem EUROFER Lager Bestand vorhanden ist, wird Ihnen der Artikel als „Ab Lager lieferbar“ angezeigt.
- Mit einem Klick auf den grünen Button erhalten Sie eine Übersicht der Bestände je EUROFER Lagerort
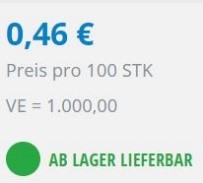
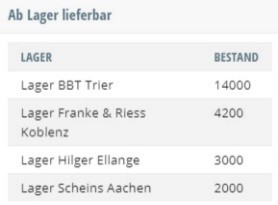
- Mengenangabe

- In der letzten Spalte der Produkttabelle können Sie die benötigte Menge je Artikel eintragen und über den „Warenkorb“ Button unterhalb und oberhalb der Tabelle in den Warenkorb verschieben
- Als zusätzliche Info wird die Einheit des Artikels dargestellt sowie das Kennzeichen „Abgabe nur in VE“ falls der Artikel nur in der Verkaufseinheit (ersichtlich in der Preisspalte) verkauft wird.
- Wenn der Artikel sich im Angebot befindet, wird dies optisch hervorgehoben
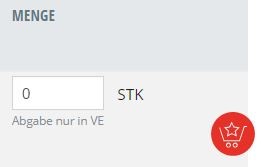
Spezielle Kategorien
Zusätzlich zu unseren Standard Kategorien gibt es die Kategorien Angebote und Hersteller:
Angebote ![]()
Hier werden Ihnen die aktuellen Aktionsartikel in einer eigenen Kategorie angezeigt. Es ist auch eine Filterung nach Kategorie oder Hersteller in der Angebotskategorie möglich.
Hersteller ![]()
In der Herstellerübersicht werden Ihnen alle unserer Lieferanten angezeigt. Hier erhalten Sie einen schnellen Einblick in das komplette Sortiment eines Lieferanten. Innerhalb des Lieferanten können Sie die Produkte nach Kategorien und Merkmalen filtern.

2. Wie ist der Ablauf des Bestellvorganges?
Warenkorb 
Den Warenkorb finden Sie oben rechts in der Kopfleiste. Durch einen Klick auf den Warenkorb Button öffnet sich ein Drop-Down Menü, wo Sie folgende Informationen sehen:
- Gesamtanzahl der Artikel im Warenkorb
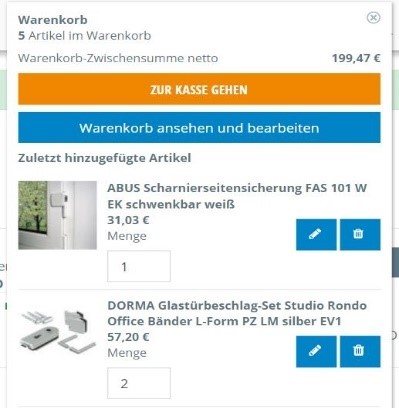
- Warenkorb netto Summe
- Möglichkeit direkt zur Kasse zu gehen
- Möglichkeit den Warenkorb anzusehen und zu bearbeiten
- Kurzübersicht über die zuletzt hinzugefügten Artikel
- Hier haben Sie auch die Möglichkeit Artikel vom Warenkorb zu entfernen oder die Menge zu ändern
Durch einen Klick auf den Button „Warenkorb ansehen und bearbeiten“ landen Sie direkt im Warenkorb. Hier stehen Ihnen Möglichkeiten zur Verfügung den Warenkorb mit Informationen anzureichern oder zu bearbeiten:
- Löschen von Artikeln aus dem Warenkorb
- Bearbeitung der Menge der Artikel
- Einsehen der Positionspreise und dem Gesamtpreis des Warenkorbs
- Verschieben von Artikeln von dem Warenkorb auf eine Merkliste
- Vergabe von Positionskommissionen
- Werden auf allen Belegen der EUROFER-Gruppe angedruckt
- Hier können z.B, die Fixmaße von Fensterbänken eingetragen werden
- Vergabe von einer Auftragskommission
- Eine Kommission für den kompletten Auftrag
- Werden auf allen Belegen der EUROFER-Gruppe angedruckt
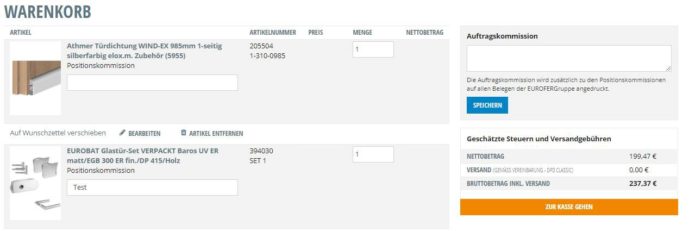
Durch den Button „Zur Kasse gehen“ landet man im Versanddialog. Es kann für den Auftrag eine angelegte Versandadresse ausgewählt oder eine neue Versandadresse angelegt werden.
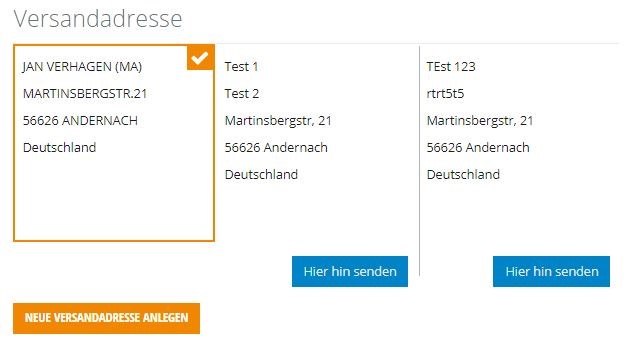
Zusätzlich ist es möglich, die Versandmethode zu ändern. Die Versandkosten für die ausgewählte Versandart finden Sie im nächsten Schritt „Übersicht und Zahlung“.
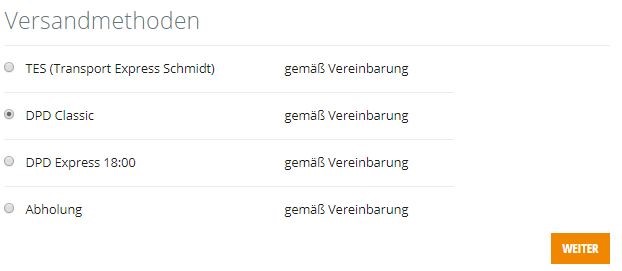
Über den „Weiter“ Button kommen Sie in die Übersicht und Zahlung Ihres Warenkorbes. Bei Rechnungskunden wird als Zahlungsmethode die entsprechende Zahlungsvereinbarung angezeigt, für Neukunden werden verschiedene Direktzahlungsmethoden angeboten.
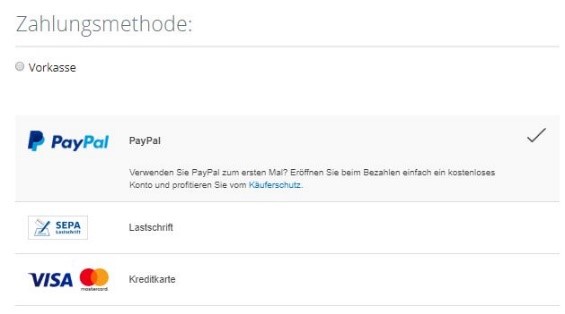
Hier kann auch noch die Auftragskommission des Auftrages eingetragen oder geändert werden. Außerdem ist es möglich dem Sachbearbeiter des Auftrages Hinweise zur Auftragsbearbeitung mitzuteilen. Das Feld kann genutzt werden, um z. B. einen später gewünschten Liefertermin mitzuteilen.
Wenn Sie Ihre Bestellung nochmals überprüfen möchten, finden Sie auf der rechten Seitenhälfte eine Zusammenfassung der Bestellung. Eine letzte Änderung der Versandadresse oder Versandart ist auch möglich.
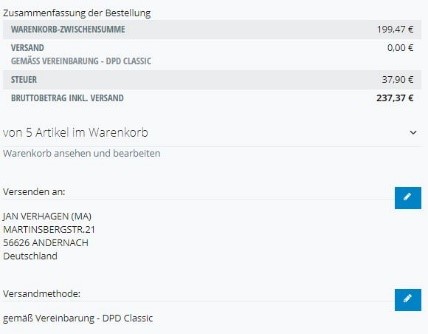
Durch den Button „Zahlungspflichtig bestellen“ erfolgt die Übermittlung an unser Warenwirtschaftssystem. Sobald der Portal-Sachbearbeiter Ihren Auftrag manuell überprüft hat, bekommen Sie automatisch eine Auftragsbestätigung per E-Mail zugesendet.
3. Kundenlogin
Login
Wenn bereits ein Webshop Zugang vorhanden ist:
- Können Sie sich einloggen unter Ihrer E-Mail Adresse und dem von Ihnen vergebenen Passwort. In der Fußzeile des EUROFER-Portals
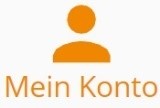
- Durch einen Klick auf „Mein Konto“ im Kopfbereich des EUROFER-Portals
- Über den Button „Passwort vergessen?“ können Sie sich, unter Angabe Ihrer E-Mail Adresse, ein neues Passwort an Ihre E-Mail Adresse senden lassen
Bestandskunden ohne Webshop Zugang: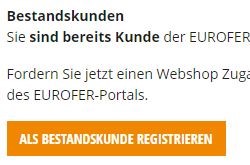
Bestandskunden der EUROFER-Gruppe können über den Punkt „Mein Konto“ das Bestandskundenformular aufrufen.
Dort kann eine Anfrage zur Anlage eines Webshopzugangs bei dem jeweiligen EUROFER Haus gestellt werden.
Die Daten für den Login erhalten Sie zeitnah per E-Mail zugesendet.
Neukunden:
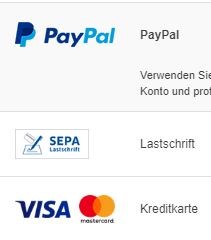
Neukunden können sich ein eigenes Benutzerkonto anlegen unter „Mein Konto“ über den Button „Als Neukunde registrieren“.
![]()
Die Zuteilung zum jeweiligen EUROFER-Haus erfolgt über die Postleitzahl. Nach Login mit dem per E-Mail zugesandten Passwort, kann der Kunde
seinen Warenkorb füllen und per Vorkasse, Paypal, Kreditkarte oder Lastschrift bezahlen.
Ein Kauf auf Rechnung ist erst nach Prüfung durch die FIBU möglich.
4. Kundenkonto
Kundendashboard
Nach dem Login landet jeder Kunde in seinem Kunden-Dashboard, hier ist eine Übersicht der letzten 3 Angebote und die letzten 4 Aufträge der letzten 4 Wochen
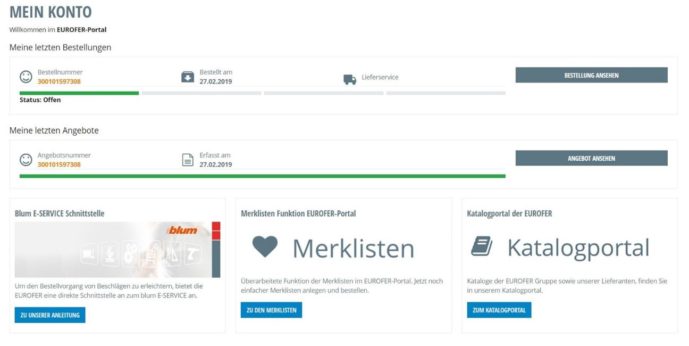
Meine letzten Bestellungen
Es werden die letzten 4 Bestellungen der letzten 4 Wochen angezeigt, unabhängig davon, ob diese im Webshop oder auf anderem Wege eingingen. Hier sind folgende Informationen ersichtlich.
-
-
- Bestellnummer
- Bestelldatum
- Auftragsstatus
- Es werden insgesamt 4 verschiedene Statusarten von Aufträgen angezeigt:
-
Offen = Noch nicht in Kommissionierung
Offen in Kommissionierung = Ware wird zusammengestellt
Geliefert = Positionen des Auftrags oder der komplette Auftrag wurden ausgeliefert
Fakturiert = Ware wurde in Rechnung gestellt
-
-
- Versandart der Bestellung
- Kommissionsangabe der Bestellung
-

Zusätzlich können Sie sich die gedruckten Belege zu Ihrem Auftrag wie Auftragsbestätigungen, Lieferscheine und Rechnungen direkt als PDF Dokument aufrufen.
Wenn die Ware mit DPD, Schenker oder UPS versendet wurde, ist auch ein direkter Aufruf der Sendungsverfolgung möglich.
Über den Button „Bestellung ansehen“ sehen Sie die bestellten Positionen sowie weitere Detailinformationen. Sie haben hier auch die Möglichkeit, die bestellten Positionen erneut in den Warenkorb zu legen.


Meine letzten Angebote

Hier werden die letzten 3 Angebote der letzten 4 Wochen angezeigt. Sie können sich das Angebot erneut aufrufen, eine Bestellung des Angebots über den Webshop ist nicht möglich.
Sollten keine Angebote in den letzten 4 Wochen erfasst worden sein, wird eine Meldung inklusive der Verlinkung zu dem Punkt „Alle erfassten Angebote“ angezeigt.
Dashboard Neuigkeiten
Neue Funktionen, Schnittstellen oder Angebote werden Ihnen auf dem Dashboard im News Bereich angezeigt.
Kundenfunktionen
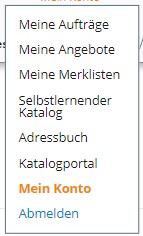
Die Kundenfunktionen sind unter dem Kunden Dashboard bzw. über den Punkt „Mein Konto“ im eingeloggten Zustand ersichtlich.
Wenn über „Mein Konto“ mit der Maus gefahren wird, können in einem Drop-Down die Kundenfunktionen auch direkt ausgewählt werden.
Das Abmelden vom EUROFER-Portal ist auch über das Drop-Down Menü möglich!
Adressbuch 
Im Adressbuch können Sie neue Lieferadressen anlegen und bestehende Lieferadressen bearbeiten. Ihre angelegten Adressen stehen auch unserem Innendienst anschließend zur Verfügung.
Die Auswahl der angelegten Lieferadressen ist im Kassenprozess möglich (Lieferung an abweichende Kundenadressen oder Baustelle).
Auftragshistorie 
Unter dem Punkt Aufträge finden Sie alle erfassten Aufträge unabhängig davon ob diese im Webshop, am Telefon oder beim Außendienstler getätigt wurden.
Es werden standardmäßig alle Aufträge der letzten 6 Monate angezeigt, das Datum „Ab“ kann aber auf ein beliebiges Datum abgeändert werden.
Auftragsrecherche in dem Punkt „Aufträge“
-
-
- In dem Feld „Artikelbezeichnung“ können Sie Ihre Aufträge per Freitext auf einen bestimmten Suchbegriff eingrenzen
- Wenn Sie z. B „Hettich“ eingeben, werden nur Aufträge angezeigt, die Artikel mit dem Text „Hettich“ enthalten
- In dem Feld Referenznummer ist eine Suche nach einem Beleg der EUROFER-Gruppe möglich
- In dem Feld Artikelnummer ist eine Suche nach der EUROFER Artikelnummer möglich
- In den Feldern „Ab“ und „Bis“ ist eine Eingrenzung auf das Erfassungsdatums des Auftrags möglich
- Über das Drop-Down „Belegtyp“ können Sie die Aufträge auf einen bestimmten Belegtyp eingrenzen, wie Rechnungen oder Gutschriften
- In dem Feld „Artikelbezeichnung“ können Sie Ihre Aufträge per Freitext auf einen bestimmten Suchbegriff eingrenzen
-
Durch das „+“ an dem jeweiligen Auftrag öffnen Sie die Details der Bestellung.
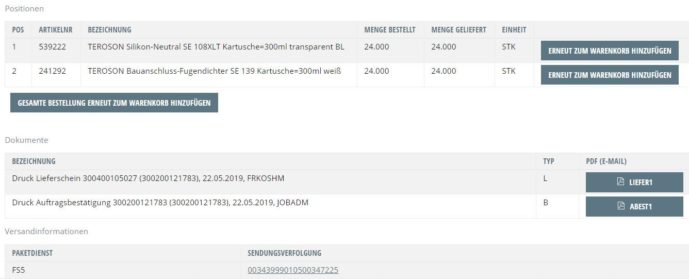
Hier stehen Ihnen verschiedene Funktionen zur Verfügung:
-
-
- Artikel erneut in den Warenkorb des Webshops hinzufügen
- Gesamte Bestellung erneut in den Warenkorb hinzufügen
- Nachdruck der Belege wie Lieferschein, Auftragsbestätigung oder Rechnung
- Sendungsverfolgung der Bestellung
-
Angebotshistorie 
In der Kundenfunktion Angebote finden Sie alle auf Ihr Kundenkonto erfassten Angebote. Die Angebote können mit den gleichen Feldern der Funktion „Aufträge“ gefiltert werden.
Durch den Aufruf eines Angebots über das „+“ werden die angefragten Positionen angezeigt, das PDF Dokument mit den angeboten Preisen können Sie hier auch aufrufen.
Kontoinformationen 
Über den Menüpunkt „Kontoinformationen“ sehen Sie Ihre angelegten Kontoinformationen. Sollten hierzu Änderungswünsche bestehen, kontaktieren Sie bitte Ihren Portal-Sachbearbeiter.
Über die Kontoinformationen ist auch eine Änderung des Passworts möglich.
Selbstlernender Katalog 
Der selbstlernende Katalog speichert alle Artikel ab, die Sie im Webshop bestellt haben und stellt diese in einer Listenform dar.
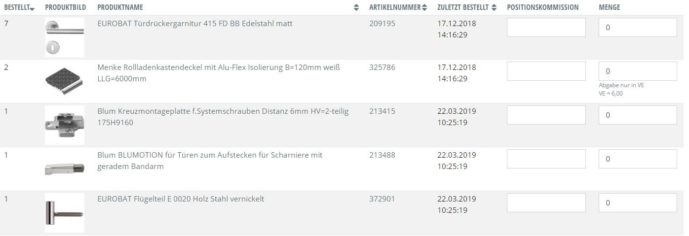
Folgende Spalten stehen Ihnen zur Verfügung:
-
-
- Bestellt (Filterbar)
- Wie oft dieser Artikel bereits im EUROFER-Portal bestellt wurde
- Produktinformationen wie Produktbild, Produktname und EUROFER-Artikelnummer
- Zuletzt bestellt (Filterbar)
- Wann wurde der Artikel das letzte Mal bestellt
- In der Positionskommission können Sie einen artikelspezifischen Kommissionstext hinzufügen
- Über die Menge und den Button „In den Warenkorb“ wird die Ware dem Warenkorb hinzugefügt
- Bestellt (Filterbar)
-
Merkliste (Wunschliste) 
In der Kundenfunktion „Merkliste“ finden Sie Ihre angelegten Merklisten sowie die zugeordneten Artikel. Über die Produkt und Artikelansicht können Sie Artikel zu einer Merkliste hinzufügen. Es ist möglich eine unbegrenzte Anzahl von Merklisten anzulegen und frei zu benennen.
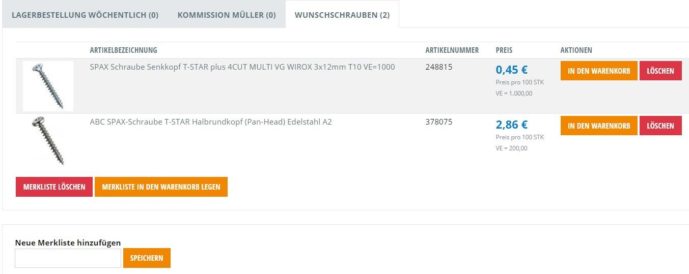
Folgende Funktionen stehen Ihnen in der Merklistenansicht zur Verfügung:
-
-
- Wechseln der angelegten Merklisten
- Springen Sie mit einem Klick auf die Artikelbezeichnung zum Artikel
- Anzeige der kundenspezifischen Preise
- Artikel in den Warenkorb legen
- Artikel von der Merkliste löschen
- Die komplette Merkliste in den Warenkorb legen
- Die komplette Merkliste löschen
-
Sie haben außerdem die Möglichkeit neue Merklisten über „Neue Merkliste hinzufügen“ anzulegen und frei zu benennen.
Katalogportal 
Im Katalogportal finden Sie alle Kataloge und weitere Dokumente unserer Lieferanten. Durch einen klick auf den jeweiligen Lieferanten werden alle vom Lieferanten gepflegten Dokumente angezeigt.
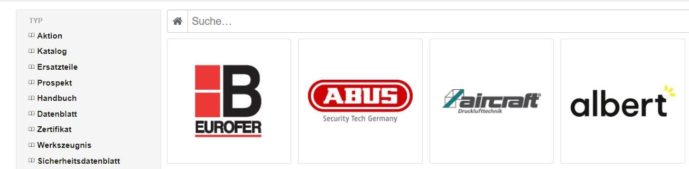
Über die Suche ist es zusätzlich möglich per Freitext alle Kataloge nach einem Suchbegriff zu durchsuchen. Als Ergebnis wird die entsprechende Seite vom passenden Katalog ausgegeben. Beispiel für die Suche wären z. B. die EUROFER-Artikelnummer oder die Lieferanten Bestellnummer. Im PDF Dokument selber ist auch eine Suche möglich, zusätzlich können Sie sich den Katalog sofort ausdrucken oder alternativ einzelne Seiten oder den kompletten Katalog herunterladen. Durch einen Doppelklick auf eine EUROFER-Artikelnummer oder Lieferanten Bestellnummer, können Sie den Artikel auch direkt im EUROFER-Portal aufrufen.
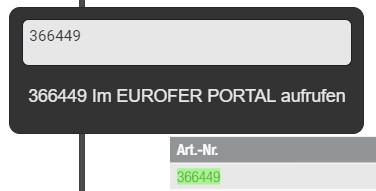
Schnellbestellung 
Über die Schnellbestellung haben Sie die Möglichkeit Artikel über die Artikelnummer oder die Lieferantennummer direkt in den Warenkorb zu legen. Zusätzlich zu der benötigten Menge kann auch eine Positionskommission angeben werden.
WICHTIG: Über die Schnellbestellung ist es auch möglich Artikel in den Warenkorb zu legen, die nicht im Webshop gepflegt sind. Hierüber kann z.B. das komplette Hettich Sortiment über die Lieferantenbestellnummer bestellt werden.
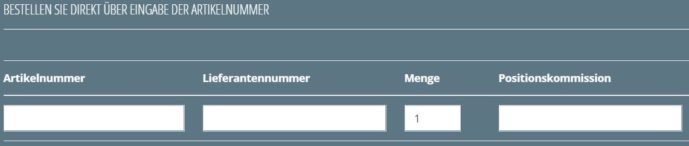
Formulare 

Reklamationsformular
Über das Reklamationsformular können Sie eine Retoure bei Ihrem Portalsachbearbeiter anmelden. Sobald die Retoure akzeptiert wurde, erhalten Sie eine Retouren Bestätigung per E-Mail zugesendet.
Sonderbestellungsformular
Hier haben Sie die Möglichkeit, uns eine Anfrage über Artikel zuzusenden, die Sie nicht im EUROFER-Portal finden konnten. Unser Sachbearbeiter wird Ihnen zeitnah ein Angebot über die angefragten Artikel zukommen lassen.
Ansprechpartner 
Hier finden Sie Ihre zuständigen Portal-Sachbearbeiter. Die Portal-Sachbearbeiter sind für die Anlage der Webshopzugänge und die Auftragsabwicklung zuständig. Bei Fragen zu Webshop Funktionen oder auftretenden Fehlern, kontaktieren Sie bitte den technischen Ansprechpartner.
Schnittstellen und Konfiguratoren
Die angebotenen Konfiguratoren und Schnittstellen der EUROFER-Gruppe finden Sie über die Seite Ihres jeweiligen Hauses unter dem Punkt „Services“.
Blum E-SERVICES
Um den Bestellvorgang beim Onlinekauf von Beschlägen zu erleichtern, bietet die EUROFER in Kooperation mit Blum eine direkte Schnittstelle zum EUROFER-Portal aus dem Blum E-SERVICES an.
Die mit dem Produkt- bzw. Korpuskonfigurator/DYNAPLAN ermittelten Stücklisten lassen sich damit direkt in das EUROFER-Portal importierten.
Vorteile:
– Übermittlung vollständiger Beschlagslisten direkt in das EUROFER-Portal ohne händische Eingabe
– Organisation von Projekten und Bestelllisten direkt im Blum E-SERVICES
– Kundenspezifische Preisansicht der einzelnen Position nach Übertragung in den Warenkorb des EUROFER-Portals
Die Anleitung zur Nutzung des neuen Services finden Sie in unserem Katalogportal oder in Ihrem Kunden Dashboard.
Artikelsuche
In der Artikelsuche kann frei nach folgenden Begriffen gesucht werden:
-
-
- Schlagwörtern
- EUROFER Artikelnummern
- Lieferanten Bestellnummern
- EAN Nummern
-
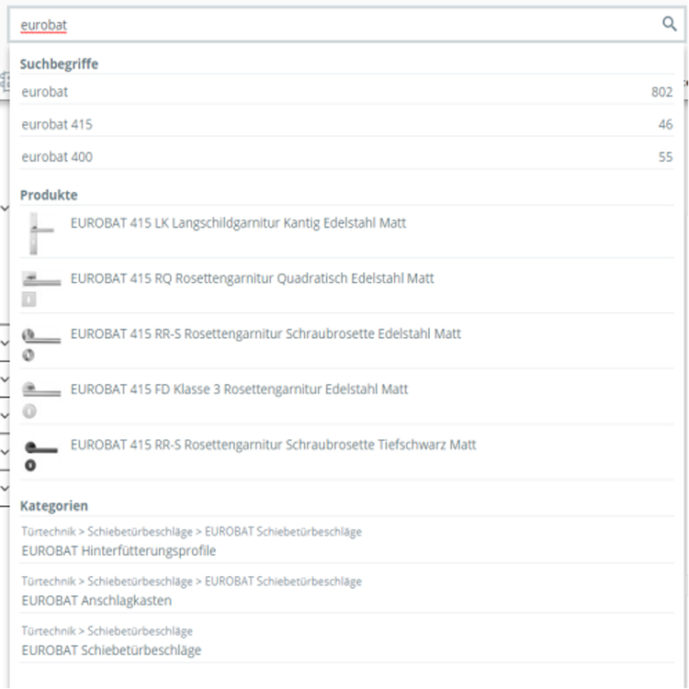
In dem Drop-Down der Ergebnisse bekommen Sie angezeigt:
-
-
- Passende, häufig benutzte Suchbegriffe
- Produkte, die zu der Suche passen
- Kategorien, die dem Suchbegriff entsprechen
-
Durch einen Klick auf die Suchbegriffe ergänzen Sie den Suchbegriff und landen direkt in den Suchergebnissen. Durch einen Klick auf das Produkt oder den Kategorien, werden Sie zu der entsprechenden Kategorie oder dem Produkt weitergeleitet. Den eingegebenen Suchbegriff können Sie aber auch einfach durch die Enter Taste oder die „Suchen Lupe“ direkt auslösen, ohne eine Auswahl der Drop-Down Liste.
Suchergebnisse, Kategorie-Navigation, Artikelfilter
Durch einen Suchbegriff in der Suche oder durch die Navigation über die Baumstruktur landen Sie in den Suchergebnissen. Dort werden Ihnen die gefundenen Produkte angezeigt. Die Reihenfolge der Ausgabe der Produkte ist in der Baumstruktur vorgegeben, in den Suchergebnissen werden die passendsten Ergebnisse zuerst ausgegeben.
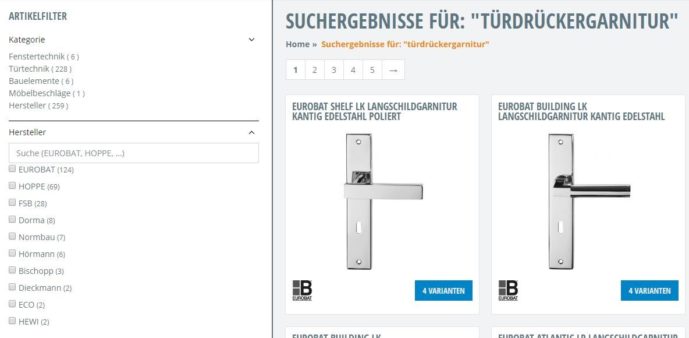
In der Kategorie oder den Suchbegriffergebnissen haben Sie zusätzlich die Möglichkeit über die Artikelfilter an der linken Seite die Ergebnisse zu filtern. Filtermöglichkeiten gibt es folgende:
-
-
- Nach Kategorie (wenn man sich in einem Suchergebnis befindet)
- Nach dem Hersteller
- Nach Merkmalen, die am Artikel gepflegt sind
-
Am Produkt selber sehen Sie folgende Informationen:
-
-
-
- Den Produkttext
- Ein kleines Herstellerlogo
- Die Anzahl der enthaltenen Artikelvarianten
-
-
Wenn es sich um ein aktuelles EUROFER Angebot handelt, wird zusätzlich folgendes Logo eingeblendet. ![]()
Wenn Ihnen die Anzeige von 12 Produkten je Seite nicht reicht, können Sie die Anzeige bis auf 48 Produkte erweitern oder alternativ durch die Seitenanzahlen navigieren.

In der Kategorie oder im Produkt wird Ihnen zusätzlich der Weg zu dem aktuellen Ergebnis angezeigt, darüber können Sie direkt in zurückliegende Kategorien springen.
![]()